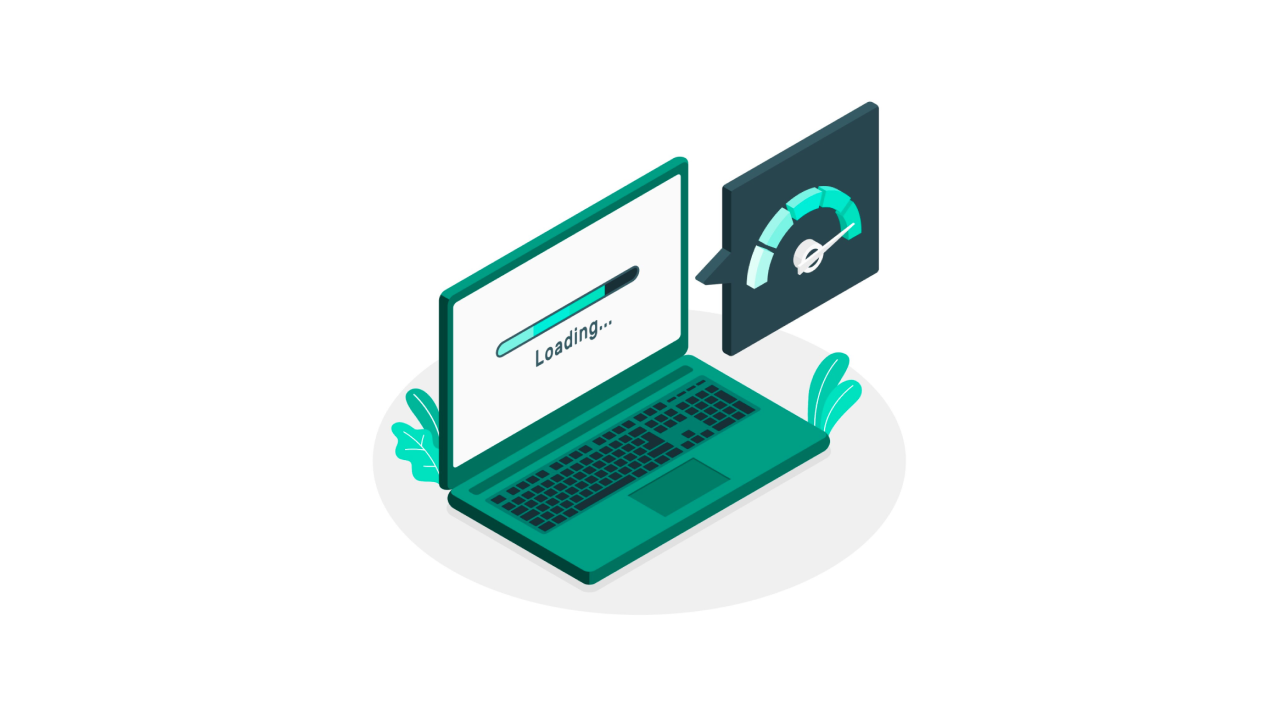Keeping your computer running at the speeds it ran at when you bought it may seem like a futile task, and often people just accept the fact that their computers will eventually become laggy and pause. However, your Mac’s hardware is functionally no different than it was when you purchased it. This means unless your Mac is over 5 years old and is missing capability required by the software you run, then it should perform reasonably similar to when you purchased it.
That being said, slowdowns may occur from a number of configuration problems with the software and any system add-ons you have installed, and while you can spend time troubleshooting the details of your specific configuration, there are some general approaches you can take to make a notable difference in your Mac’s performance.
Close programs and windows
As you use your system, you may progressively open more programs and program windows. While in recent versions of OS X Apple has implemented ways to prioritize foremost windows and pause those in the background, each window will take up resources and may slow features like Expose and even dragging a window around on your screen. Therefore, if you find the fluidity of your interface has somewhat diminished, then try closing tabs, windows, and quitting programs you have open.
Keep in mind that in OS X, quitting most programs requires you to explicitly send a Quit command, so if you are more familiar with Windows where closing a window will often quit a program, then be sure you check the OS X Dock for an indicator light or dot under the programs that are still open. You can then right-click their icons and choose the contextual option to quit the ones you are not currently using.
Clean up your system
Along with managing open programs and windows, other clutters on your Mac can degrade its performance. First, keep your Mac’s hard drive about 10% free, as this will allow ample room for the system to manage memory and cache temporary files to improve performance. As part of this, go through your Applications folder and remove programs you have not used in a while, and do the same for documents you may just be storing on your drive. Consider copying these relatively unused items to an external drive or two, in order to only keep items you immediately need on your drive.
Finally, try clearing up the folders you use regularly, including your Desktop. While it may be more of the psychological effect of being organized, cleaning up clutter on your Desktop and in your home folder will allow you to more efficiently get things done.
Reboot your system
When was the last time you gave your system a full restart instead of just closing its lid or otherwise putting it to sleep? Try quitting all programs you have open, then restart your Mac and see whether this shows any improvement.
Maintenance?
In many cases, running maintenance tasks on your Mac are not needed, but then again Apple has maintenance routines built in for checking system files, managing logs, and otherwise keeping your system tidy. While for the most part manually running regular maintenance tasks will not show much long-term improvement, there are some quick approches you can take to ensure nothing is wrong with your Mac’s hardware and setup.